Nếu bạn thường xuyên xem các hướng dẫn sử dụng máy tính, chắc hẳn đã không ít lần nghe từ Taskbar. Vậy bạn hiểu thanh Taskbar là gì? Những thao tác trên thanh tác vụ. Hãy tham khảo bài viết sau đây để hiểu hơn về trợ thủ luôn bên bạn trong công việc nhé!
I. Thanh Taskbar là gì?
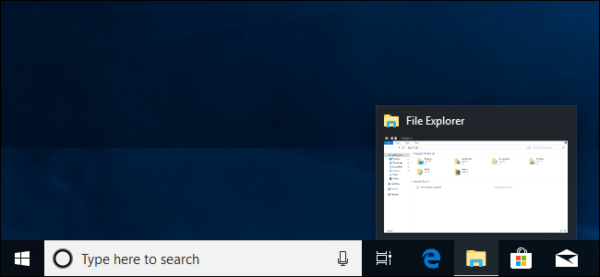
Thanh Taskbar còn được gọi là thanh tác vụ – một biểu tượng lưu trữ chương trình hiện đang chạy. Bắt đầu với các phiên bản windows XP, theo mặc định, thanh tác vụ nằm ở cuối màn hình nền dưới dạng thanh ngang, và vị trí đầu tiên sẽ chứa nút Khởi động Windows. Tại đây bạn có thể xem ngày giờ, xem dung lượng pin trên màn hình, điều chỉnh âm lượng…
II. Vai trò của thanh Taskbar
Thanh tác vụ có nhiều vai trò khác nhau, một trong số đó có thể kể đến đó là bao gồm:
- Chứa nút Start của Windows: nút khởi động giúp chúng ta tắt, ngủ, khởi động máy và mở một số thư mục hoặc chương trình trong hệ thống.
- Chứa các chương trình hiện đang chạy: Khi bạn chạy nhiều chương trình cùng một lúc, danh sách các chương trình đó và các chương trình hiện đang ở trên màn hình nền sẽ xuất hiện trên thanh công cụ của taskbar. Đặc biệt hơn, trên Windows 10 chúng ta còn có thể ghim các ứng dụng thường xuyên sử dụng để khởi chạy nhanh chóng mà không cần phải tìm kiếm.
- Chứa thông tin cơ bản về hệ thống mà chúng ta cần biết. Ví dụ như ngày giờ hiện tại, trạng thái kết nối Bluetooth, wifi, âm lượng,…
- Đặc biệt trên Windows 10, thanh công cụ taskbar còn tích hợp ô tìm kiếm giúp người dùng tìm kiếm thông tin dễ dàng và nhanh chóng hơn.
III. Những thao tác đơn giản trên thanh Taskbar
1. Cách thay đổi vị trí ngang – dọc của thanh Taskbar
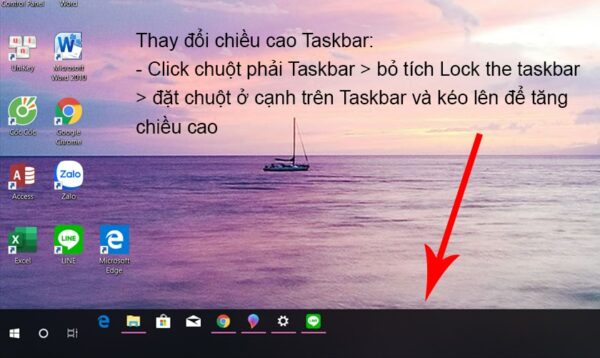
Cách thay đổi vị trí của thanh là vấn đề được nhiều người dùng tìm kiếm để thay đổi vị trí dựa trên cách sử dụng máy tính của người dùng. Tính năng Lock the taskbar giúp khóa thanh tác vụ để người dùng không thể di chuyển hoặc gỡ bỏ các biểu tượng trên thanh tác vụ.
Bạn có thể tùy chỉnh thanh ngang thành thanh tác vụ dọc để có nhiều chỗ sử dụng hơn, mang đến sự mới lạ hơn hoặc thay đổi vị trí của thanh tác vụ như sau:
Cách 1:
- Bước 1: Nhấp chuột phải vào thanh
- Bước 2: Bỏ chọn Lock the taskbar mở khóa thanh Taskbar
Bây giờ người dùng có thể di chuyển sang trái hoặc phải tùy theo vị trí bạn muốn đặt thanh tác vụ và kéo lên, sau đó kiểm tra lại khóa thanh tác vụ là xong.
Cách 2:
Nếu bạn đặt quá nhiều biểu tượng trên thanh và khó khăn để nắm kéo thì thực hiện theo cách sau:
- Bước 1: Chọn chuột phải vào Taskbar => Taskbar Settings
- Bước 2: Tại mục Taskbar location on screen => Chọn vị trí bạn muốn chuyển đến.
2. Thay đổi kích thước thanh
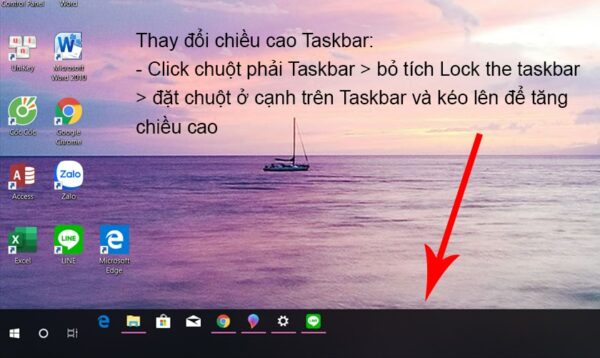
Bạn cũng có thể thay đổi kích thước của thanh để tiết kiệm không gian màn hình. Để tăng chiều cao của thanh:
- Bước 1: Nhấp chuột phải vào vùng trống trên thanh Taskbar.
- Bước 2: Bỏ chọn Khóa thanh tác vụ để mở khóa thanh Taskbar.
- Bước 3: Đưa con trỏ chuột lên cạnh trên của thanh tác vụ để xuất hiện mũi tên hai đầu, sau đó nhấn giữ chuột trái và kéo về phía màn hình trống để tăng chiều cao.
- Bước 4: Chọn Lock the taskbar để khóa thanh tác vụ lại.
3. Ghim và bỏ ghim ứng dụng trên thanh Taskbar
Giúp bạn thực hiện công việc thuận tiện hơn với thủ thuật ghim và bỏ ghim các biểu tượng phần mềm trên thanh tác vụ và mở nhanh phần mềm khi cần. Để thực hiện thao tác ghim – bỏ ghim, bạn có thể thực hiện một trong 2 cách sau:
- Cách 1: Kéo biểu tượng của phần mềm lên thanh tác vụ, xem từ ghim trên thanh tác vụ rồi thả chuột.
- Cách 2: Chọn ứng dụng và click chuột phải => Chọn Pin to taskbar.
Để gỡ ghim trên đó, bạn click chuột phải vào biểu tượng ứng dụng trên Taskbar và chọn Unpin from taskbar.
4. Hiện, ẩn thanh taskbar win 10
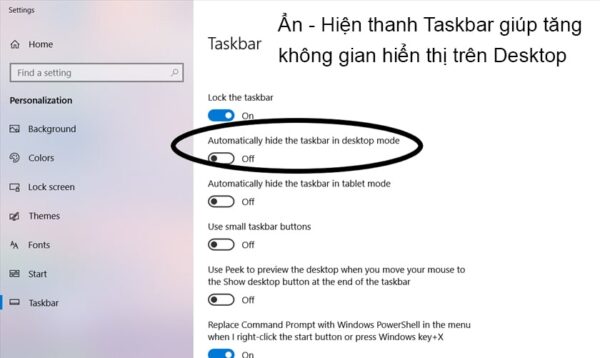
Ẩn thanh tác vụ giúp màn hình có nhiều chỗ hơn để hiển thị. Khi thanh này bị ẩn, chỉ cần di chuột qua vị trí của thanh tác vụ và nó sẽ tự động xuất hiện. Để ẩn thanh tác vụ:
- Bước 1: Nhấp chuột phải vào thanh đó và chọn Taskbar Settings
- Bước 2: Tự động ẩn BẬT trong hàng của thanh tác vụ ở chế độ màn hình nền (nếu không muốn ẩn nữa thì chọn TẮT).
5. Khôi phục các biểu tượng hệ thống như Bluetooth, nguồn, âm lượng
Các biểu tượng hệ thống như Bluetooth, nguồn, âm lượng, thời gian, v.v. nằm trong khu vực thông báo (còn được gọi là khay hệ thống) và bạn cũng có thể điều chỉnh các biểu tượng này thành xuất hiện trong khu vực thông báo. Sau đây là cách khôi phục các biểu tượng hệ thống:
- Bước 1: Nhấp chuột phải vào Taskbar và chọn Taskbar Settings
- Bước 2: Chọn Notification Area => Turn system icons on or off.
- Bước 3: Một danh sách các biểu tượng lúc này sẽ hiện ra và bạn chỉ cần thiết lập các biểu tượng muốn ẩn hiện một cách phù hợp.
6. Thay đổi màu cho thanh tác vụ
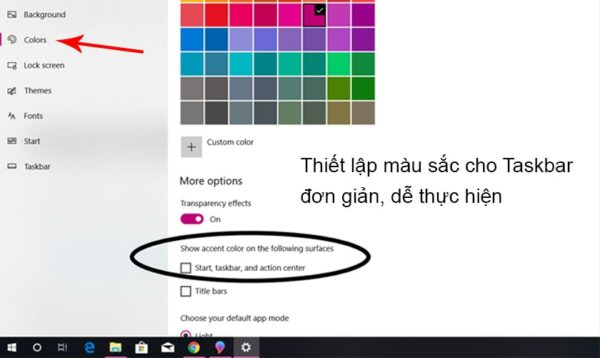
- Bước 1: Click chuột phải vào Taskbar và chọn Taskbar Settings
- Bước 2: Rồi chọn mục Color ở cửa sổ bên trái.
- Bước 3: Sau đó bạn có thể chọn màu sắc yêu thích
- Bước 4: Sau đó tích vào ô Start, taskbar, and action centers trong mục Show accent color on the following surfaces để đổi màu cho Taskbar.
- Bước 5: Để tạo thêm độ trong suốt cho thanh, bạn chỉ cần bật ON ở bên dưới phần Transparency effects.
Đối với Win 7, để điều chỉnh thanh Taskbar win 7 trong suốt thì cách làm sẽ hơi khác:
- Bước 1: Click chuột phải trên màn hình Desktop
- Bước 2: Chọn Personalize
- Bước 3: Nấm vào Desktop Background
- Bước 4: Sau đó chọn Windows Color
- Bước 5: Kéo thanh Color Intensy để thiết lập độ trong suốt mong muốn.
Hy vọng với những thông tin mà sudburynetwork.org chia sẻ trong bài viết trên đã giúp bạn đọc hiểu thanh Taskbar là gì cùng các thao tác với thanh tác vụ nhé.
